Not long ago, I realized how much of my recent activity Windows was quietly logging — from searches in File Explorer to apps I ran using the Win + R shortcut. It made me think: anyone with access to my PC could easily trace what I’d searched or opened. That was enough motivation for me to take action.
If you’re like me and want to keep things clean and private, here’s exactly how I deleted all my search history in Windows 11 — and how you can too.
1. Clearing File Explorer Search History
File Explorer keeps track of every folder or file you’ve searched. When you click the search bar, you’ll see past queries listed automatically. Here’s how I cleaned them up:
- To delete specific search terms:
- Open File Explorer
- Click inside the search bar
- Use your arrow keys to highlight a past term
- Press Delete to remove it
- To delete all search history at once:
- In File Explorer, click ⋯ (More) → Options
- Under the General tab, go to Privacy
- Click Clear next to “Clear File Explorer history”
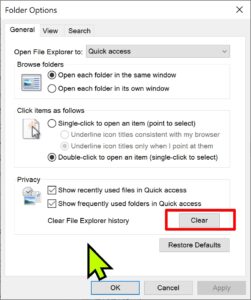
2. Deleting Windows Activity History
Windows 11 logs your activity like opened apps, websites, and documents. I had no idea how much was stored here until I checked. Here’s how I wiped it:
- Go to Settings → Privacy & security
- Select Activity history
- Uncheck “Store my activity history on this device”
- Click Clear under “Clear activity history”
Done. It felt great to reset that digital footprint.
3. Clearing Run (Win + R) 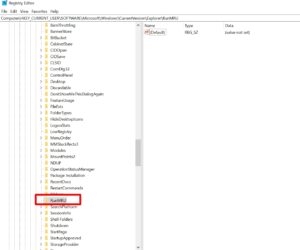
The Run dialog (Win + R) stores every command you’ve ever typed. While there’s no simple UI button to clear this, it’s easy to do using the Registry Editor.
Here’s what I did:
- Press Win + R, type
regedit, and hit Enter - Navigate to:
HKEY_CURRENT_USER\Software\Microsoft\Windows\CurrentVersion\Explorer\RunMRU - Right-click any entry like
a,b, etc. → Click Delete
⚠️ Tip: Don’t delete the (Default) entry — leave it as-is.
4. Disabling and Clearing Windows Search Bar History
The taskbar search box also remembers what you’ve typed. Here’s how I turned that off and cleared it:
- Open Settings → Privacy & security
- Go to Search permissions
- Toggle OFF “Search history on this device”
- Scroll down and click Clear device search history
Now when I search in the taskbar, it no longer shows anything I’ve typed before. Clean and minimal — just the way I like it.
Final Thoughts
After following these steps, my Windows 11 system felt cleaner, faster, and more private. Here’s a quick recap of what I did:
- ✔️ Deleted search history from File Explorer
- ✔️ Cleared system activity history from Settings
- ✔️ Wiped Run dialog commands via the Registry
- ✔️ Disabled and removed search bar history
If you care about privacy or just want to declutter your digital space, I highly recommend going through these once in a while. Your future self (and maybe your PC’s speed) will thank you.
📬 Want more Windows 11 tips like this? Follow or bookmark this blog — I post real, tested guides regularly.